“BlueHost WordPress 설치하기”를 진행해 보도록 하겠습니다.
워드프레스 홈페이지를 운영하는 데 있어서 초보자가 사용하기에는 해외 호스팅 업체의 경우 많이 불편하고 사용하기가 어렵습니다.
국내에서는 호스팅 관리가 쉽고 간편한 곳으로는 cafe24(https://www.cafe24.com)가 있습니다.
고객센터의 대응도 빠르고 친절하게 대응해주기 때문에 큰 어려움 없이 호스팅을 사용할 수 있습니다.
하지만 모든 상품에는 “장점”, “단점”이 있으니 호스팅 구매 시 잘 비교하고 나에게 맞는 호스팅을 선택하시기 바랍니다.
이번에는 [ WordPress 홈페이지 만들기 ]로 국외에서 유명한 “블루호스트(https://bluehost.com)”에 워드프레스 홈페이지를 설치하여 운영하는 방식을 소개합니다.
요즘은 국내에서도 가성비 좋은 호스팅으로 알려져 국내에서도 많이 소개되고 국내 유저들도 많이 사용하고 있습니다.

블루호스트는 총 200만 개 이상의 도메인을 호스팅하고 있으며 자회사로는 HostMonster, FastDomain, iPage가 있습니다.
WordPressl.org에서는 블루호스트(Bluehost), 드림호스트(Dreamhost)를 공식적으로 추천하고 있습니다.
많은 사람이 가성비 면에서 블루호스트를 추천하고 있습니다.
블루호스트(Bluehost)에서는 모든 워드프레스에서 SSL 인증서를 제공하고 있으며, php 7.4까지 지원하고 있습니다.
블루호스트 구매하기
일반 호스팅 상품으로는 “Shared Hosting”, “VPS”, “Dedicated” 상품이 있으며, 워드프레스 전용 상품으로는 “WordPress Hosting”, “Managed WordPress”, “Online Stores” 상품이 있습니다.
워드프레스 전용 호스팅 상품은 서버 관리가 필요 없으나 워드프레스 운영만 해야 되고 루트(Root) 권한이 없어 운영에 제한이 있다.
워드프레스로 만든 가벼운 블로그를 여러 개 운영하기에는 적합하나 추천은 하지 않는다.
여기서는 “일반 호스팅” 구매 방법으로 진행하도록 하겠습니다.
- 공유호스팅(Shared Hosting) – 가장 기본 호스팅으로 한 서버에 많은 사용자가 공유해 사용함. / 일일 방문자 500명 이하에 적합
- VPS 호스팅 (VPS Hosting) – 한 서버에 소수의 사이트가 운영된다. 트래픽 높은 호스팅 / 일일 방문자 500명 이상에 적합
- 전용 호스팅(Dedicated Hosting) – 서버 구축부터 유지, 관리를 직접함 / 일일 방문자 10,000명 이상에 적합
위 상품 중에 계획된 상품이 있다면 구매하여 사용하면 되며, 일반적인 회사 홈페이지의 경우는 “공유 호스팅(Shared Hosting)을 사용해도 문제없을듯합니다.
그럼 블루호스트에 워드프레스 홈페이지 운영과정을 시작하겠습니다.
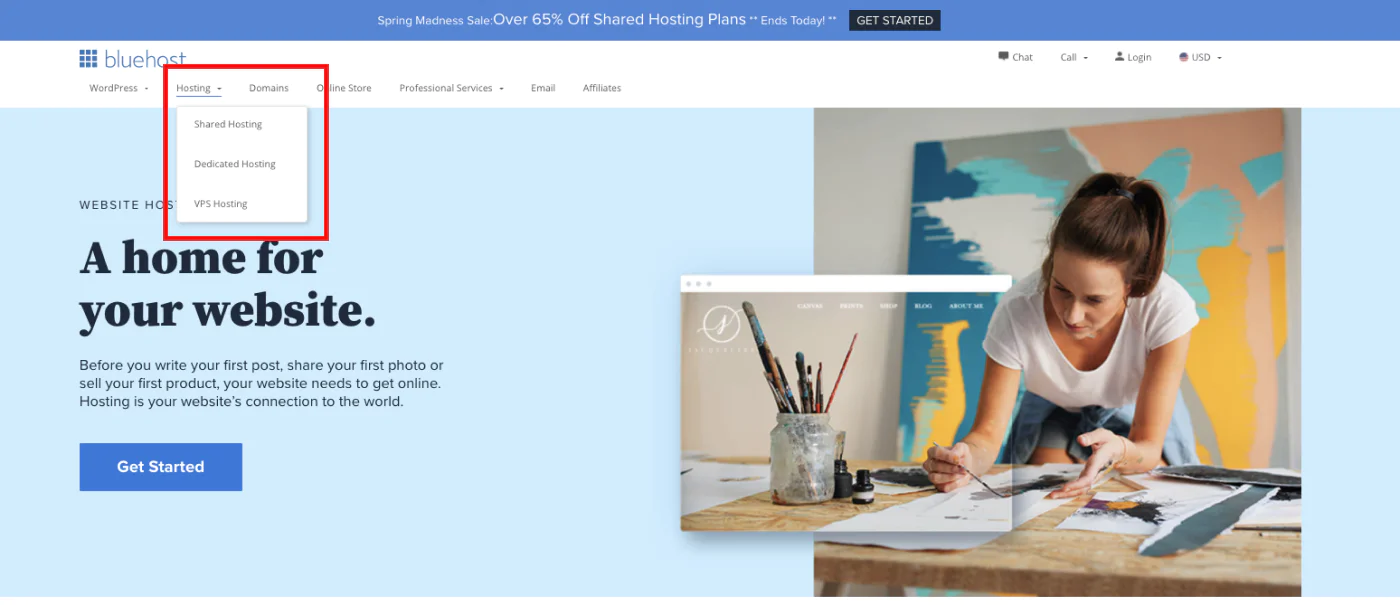
“메뉴 > Hosting”을 클릭합니다.
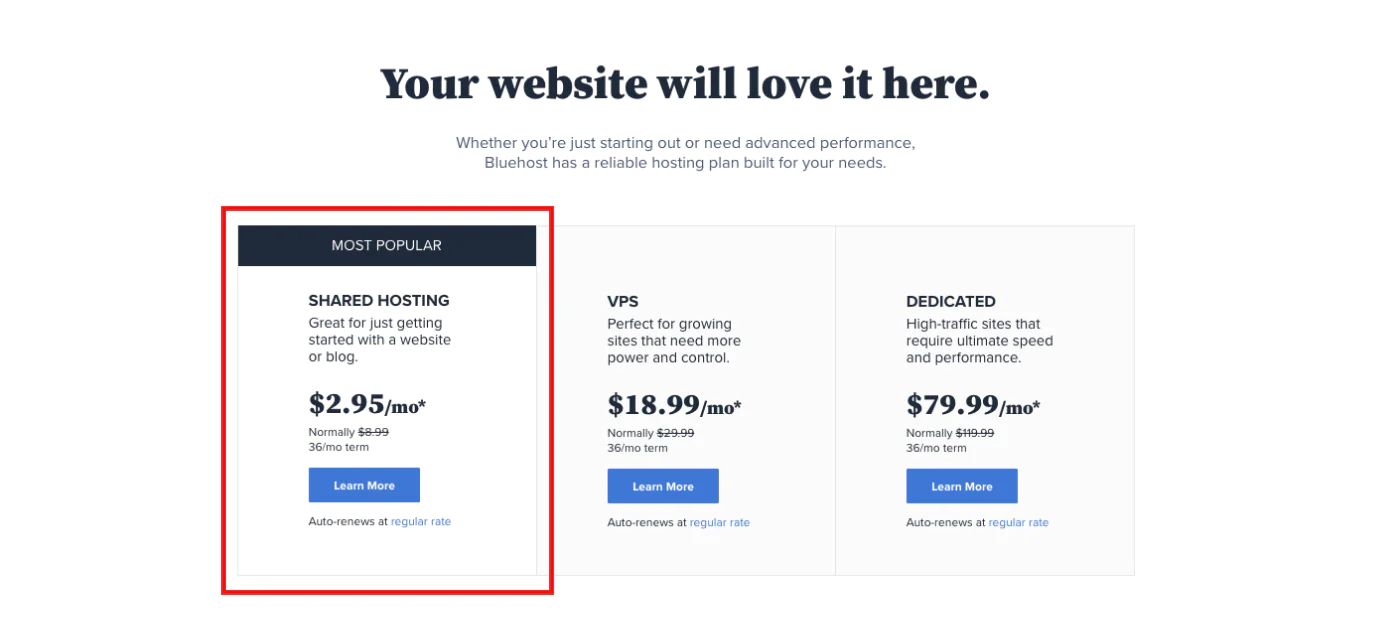
3가지 상품 중에 인기(Most Popular) 상품인 공유호스팅(Shared Hosting)을 선택합니다.
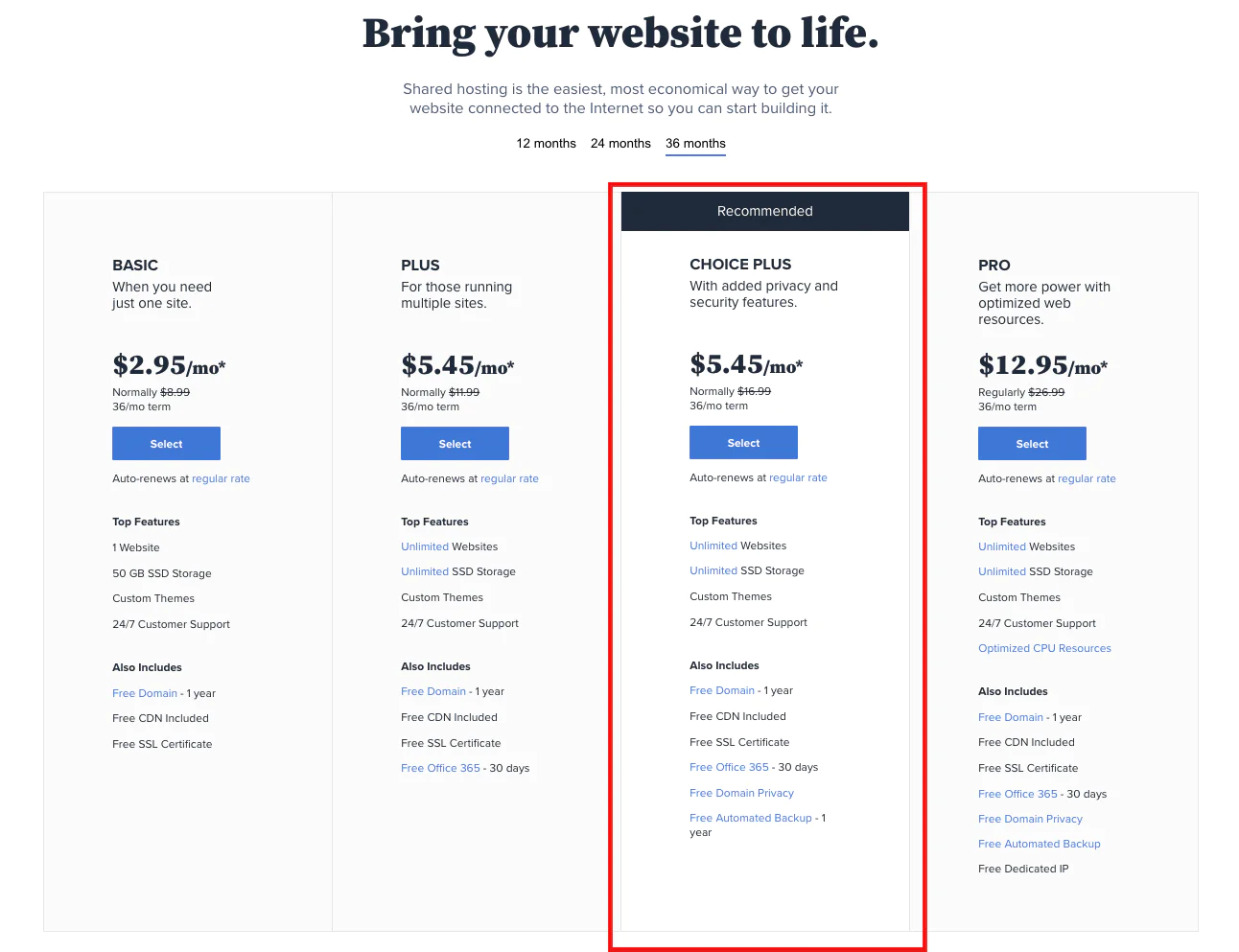
공유호스팅(Shared Hosting) 상품 중에도 4가지로 “Basic”, “Plus”, “Choice Plus”, “Pro”로 나누어집니다.
위 4가지 중에 자신에게 맞는 상품을 선택하면 됩니다.
여기서는 “추천상품(Recommended)”인 “Choice Plus” 상품을 선택하겠습니다.
“Choice Plus”상품의 “Select” 버튼 클릭하고 다음으로 넘어갑니다.
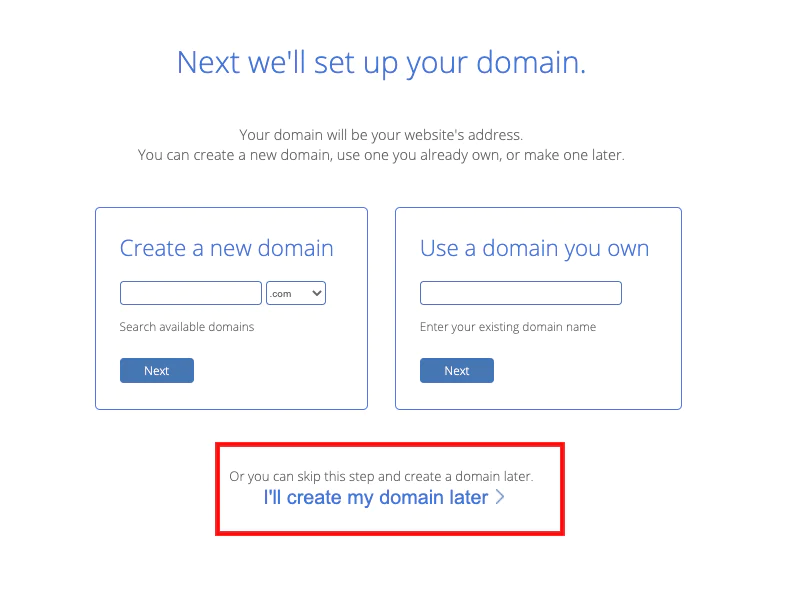
도메인 연결 화면이 나옵니다.
새로운 도메인을 구매하고자 할 경우 “Create a new domain”에 입력 후 도메인을 구입하고
현재 구매한 도메인이 있을 경우 “Use a domain you own”에 도메인을 입력합니다. [ 고대디에서 도메인 구매하기 편을 참고 ]
여기서는 추후에 도메인을 연결하기 위해 “I’ll create my domain later”를 클릭하고 넘어갑니다.
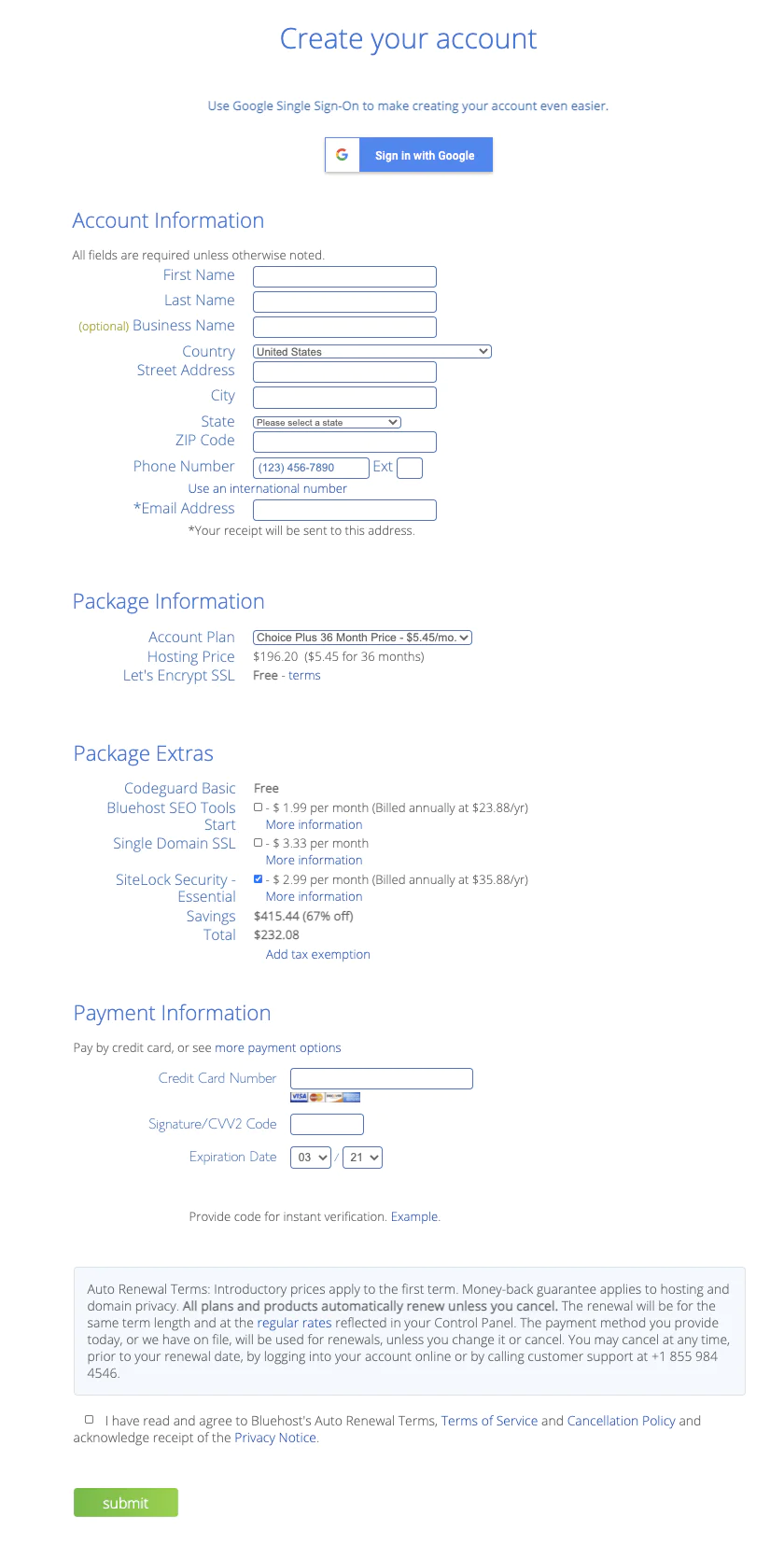
위 이미지와 같이 정보 입력 및 결제 정보 입력 페이지로 이동합니다.
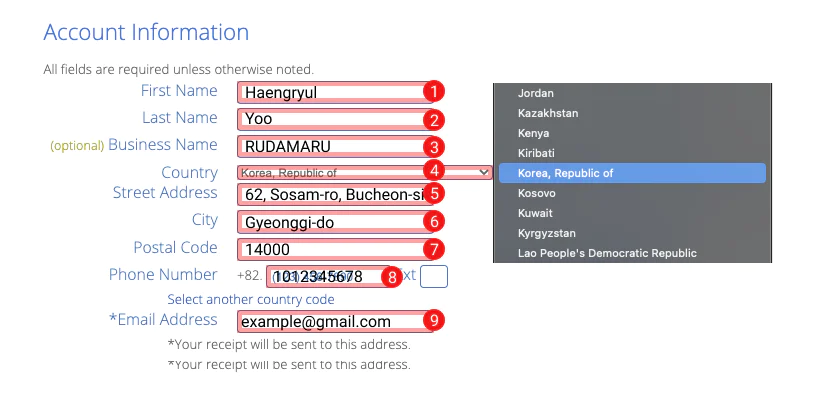
호스팅 가입 정보(Account Information)를 입력합니다.
정보 입력 시 영문으로 입력해야 합니다. ( 네이버 한글 > 영문 변환 프로그램을 활용하면 편합니다.)
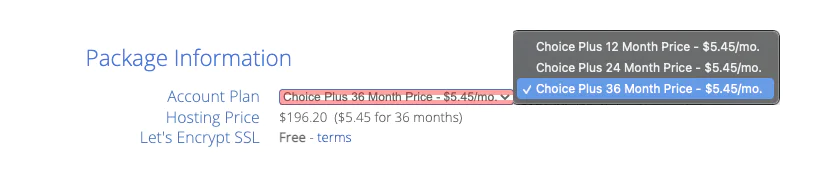
호스팅 상품 플랜 사용 기간(Package Information)을 선택해주세요.
사용 기간은 1년 단위여서 “12개월”, “24개월”, “36개월” 3가지 플랜 상품이 있습니다.
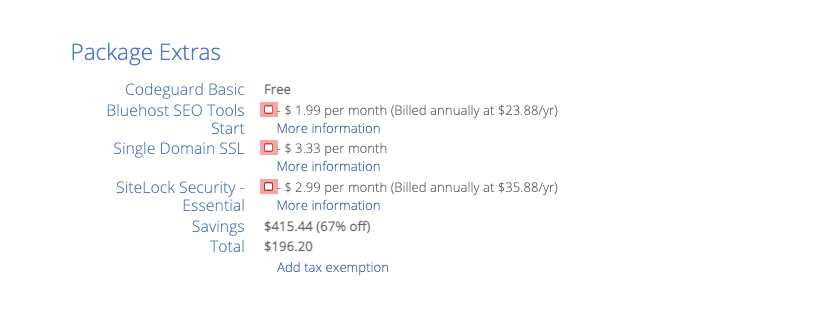
추가 패키지(Package Extras)에서는 모두 유료 상품으로 불필요한 부가 옵션들은 모두 체크 해제해 주세요.
필요한 추가 패키지 상풍이 있을 경우에는 “체크”하시고 사용하시면 됩니다.
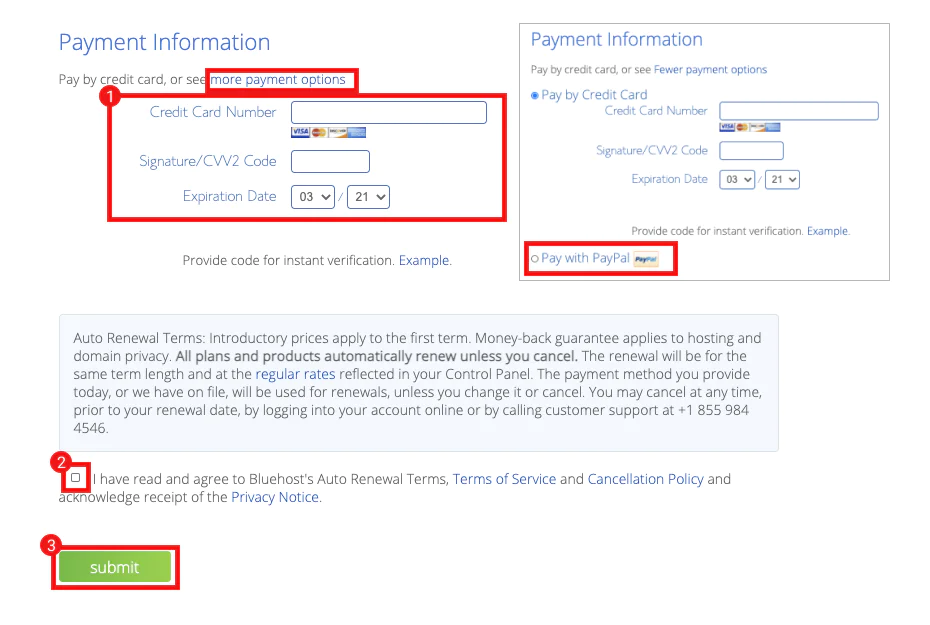
마지막으로 결제 정보(Payment Information)를 입력하고, 약관에 동의 체크 후 “Submit” 버튼을 클릭합니다.
결제 방법으로는 “카드결제”, “페이팔 결제” 두 가지가 있으며 페이팔 결제를 하고 싶을 경우에는 “more pament options”을 클릭하면 “페이팔 결제” 옵션이 추가로 생깁니다.
결제정보를 입력 후 “약관”에 체크하고, “Submit” 버튼을 클릭하면 모든 구매 과정이 완료됩니다.
블루호스트에 워드프레스 설치하기
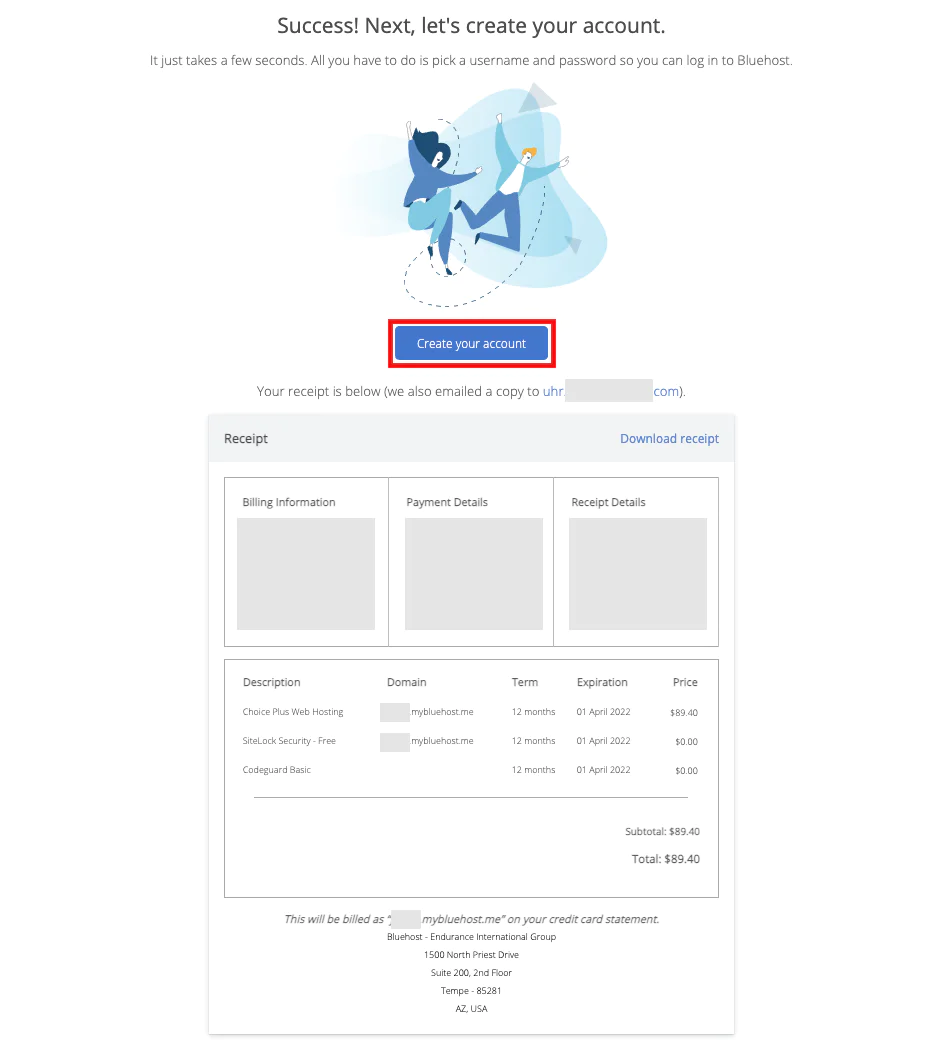
구입한 호스팅 정보를 보여 줍니다. “Create your account” 버튼을 클릭 후 다음으로 진행합니다.
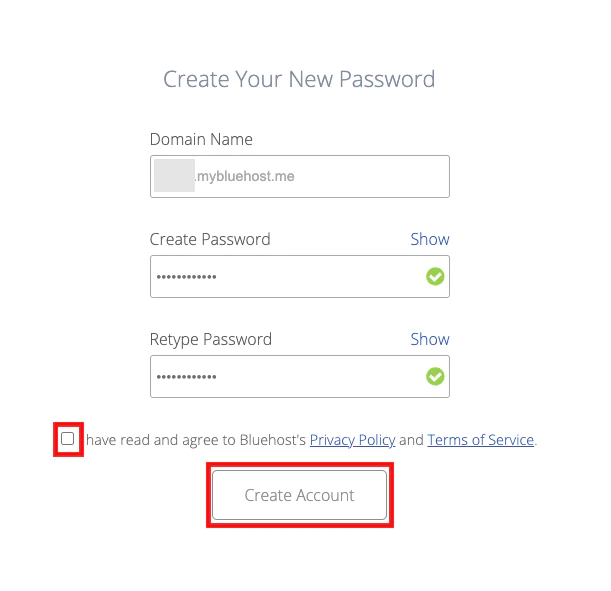
패스워드를 만듭니다.
“Domain Name” 자리에는 호스팅 구입 시 구입한 도메인 또는 연결한 도메인명이 됩니다.
여기서는 “추후 연결”로 도메인을 연결하지 않았기에 임시 아이디가 생성되었습니다.
“패스워드”를 입력하고 “약관”에 동의 후 “Create Account” 버튼을 클릭합니다.
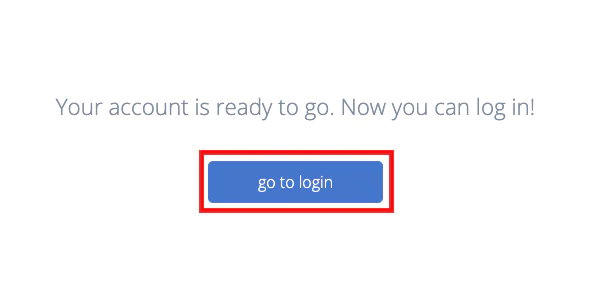
모든 호스팅 구입 과정이 끝났으며 “go to login” 버튼을 클릭 후 “로그인” 화면으로 넘어갑니다.
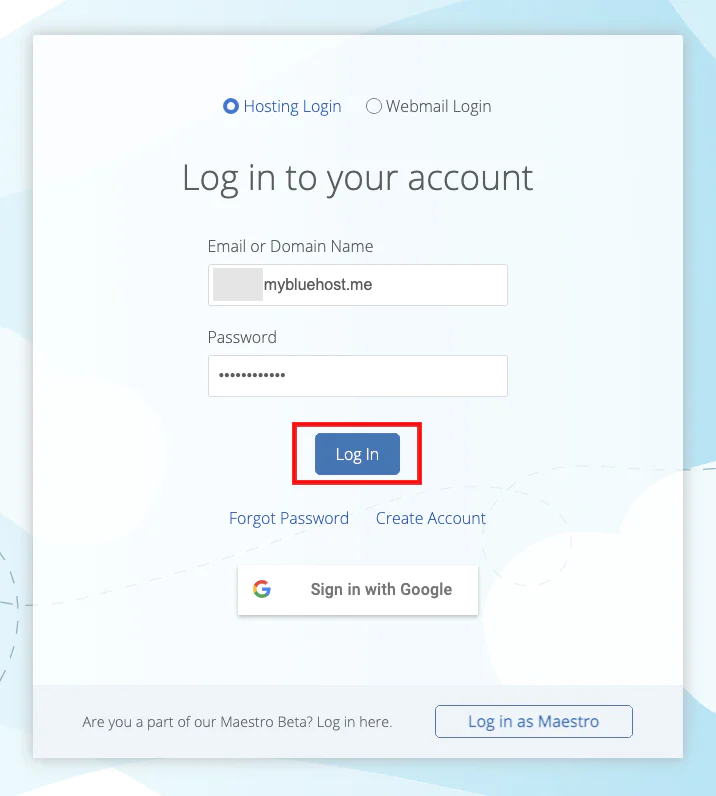
등록 시에 사용했던 “이메일 또는 도메인명”을 입력하고, 패스워드를 입력 후 “Log In” 버튼을 클릭합니다.

사이트를 구성하는데 “도움” 필요한지 물어봅니다.
그냥 “Skip this step”을 클릭 후 다음으로 넘어갑니다.
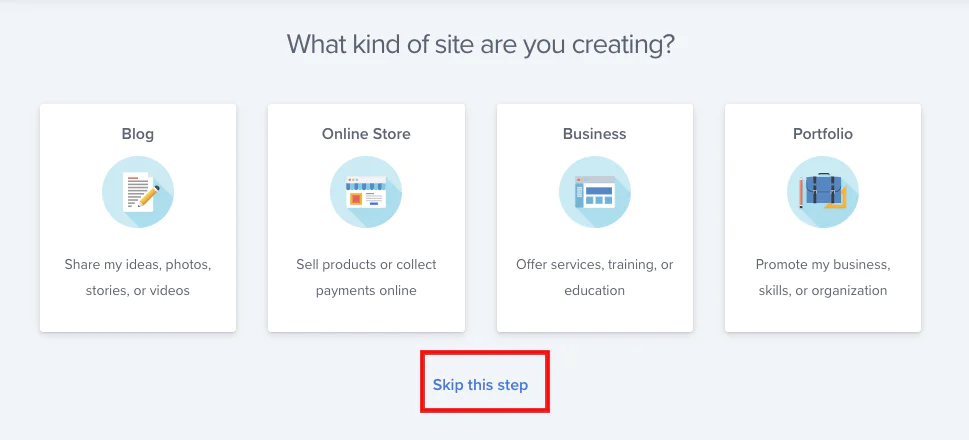
사이트를 어떤 형태로 만들지 물어봅니다.
그냥 “Skip this step”을 클릭 후 다음으로 넘어갑니다.
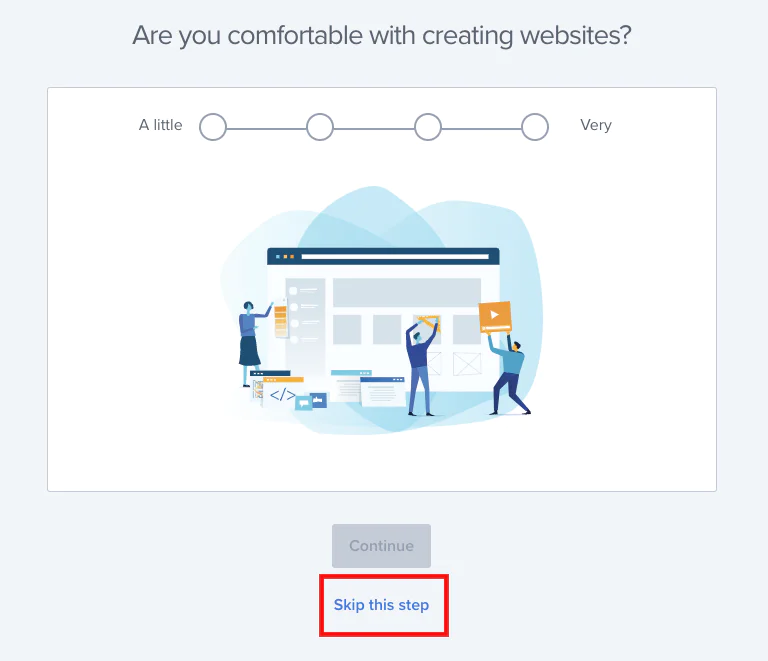
당신이 웹사이트를 만드는 데 있어서 어느 정도의 지식이 있는지 물어봅니다.
그냥 “Skip this step”을 클릭 후 다음으로 넘어갑니다.
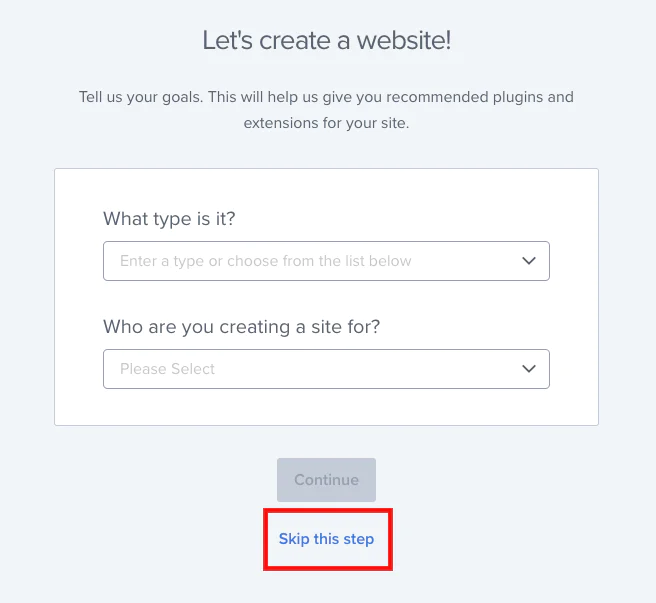
플로그인 및 확장 프로그램을 추천하기 위해 질문을 합니다.
그냥 “Skip this step”을 클릭 후 다음으로 넘어갑니다.

사이트 타이틀과 태그를 하기 위해 질문을 합니다.
그냥 “Skip this step”을 클릭 후 다음으로 넘어갑니다.
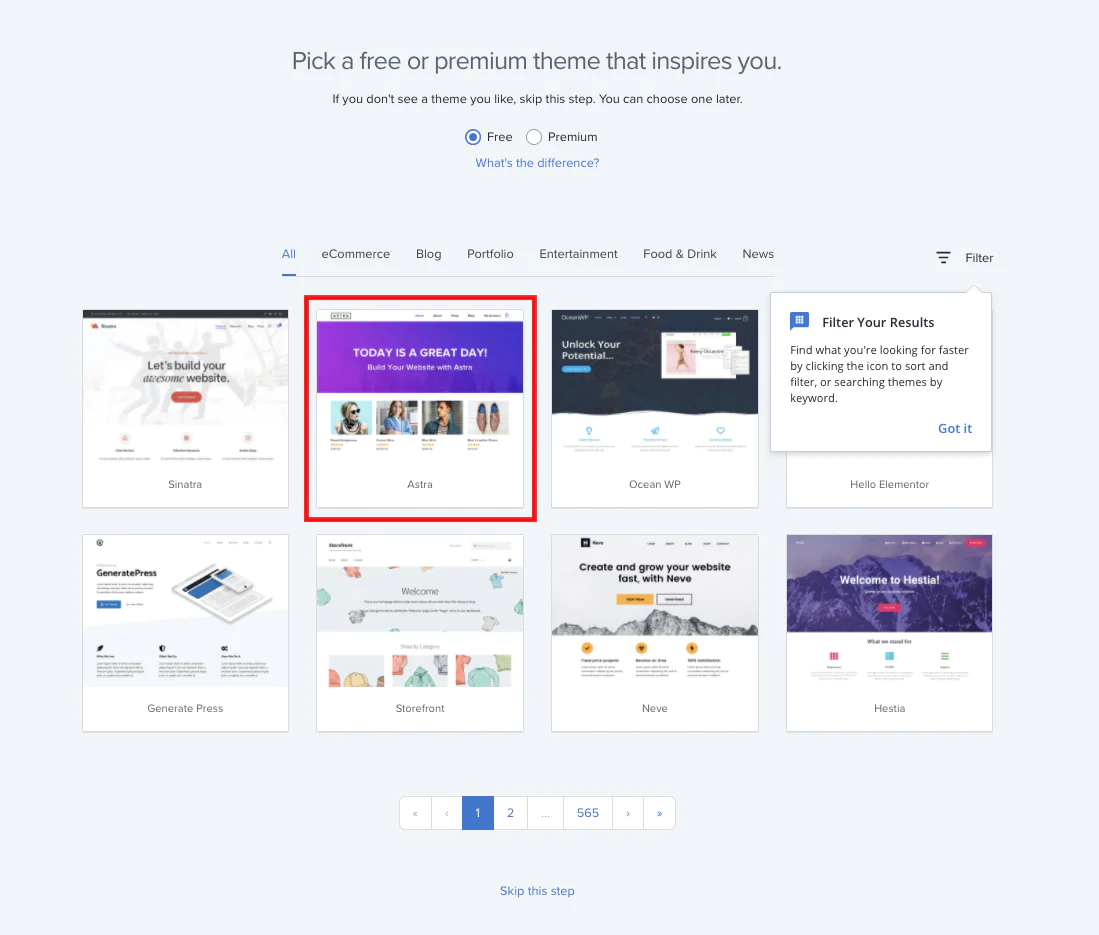
사이트 사용할 워드프레스 테마를 선택하라고 합니다.
여기서는 “Astra” 테마를 사용 예정이라서 “Astra” 테마를 선택했습니다.
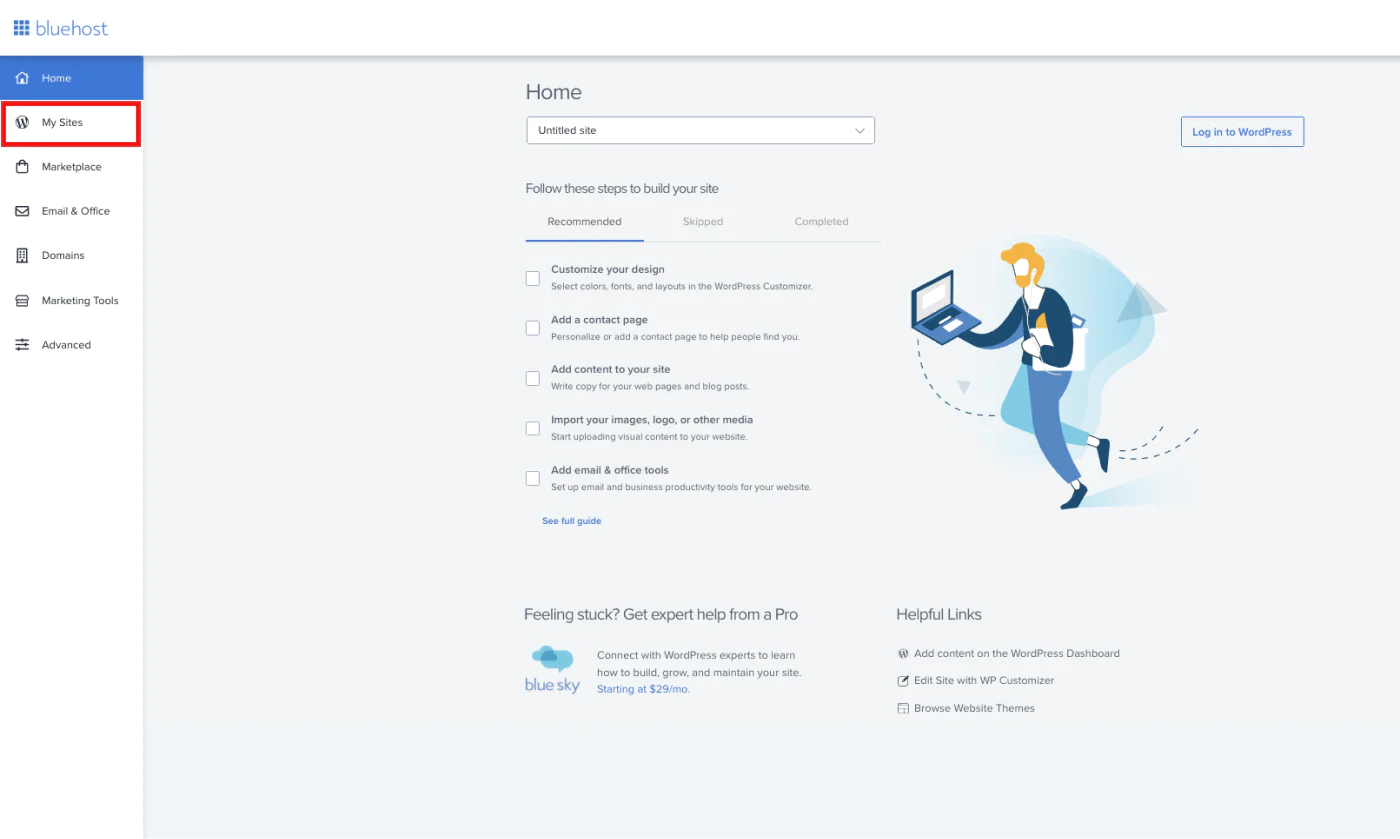
블루호스트 “Home” 화면으로 왔습니다.
좌측 메뉴에서 “My Sites”를 클릭 후 사이트 관리 페이지로 이동합니다.
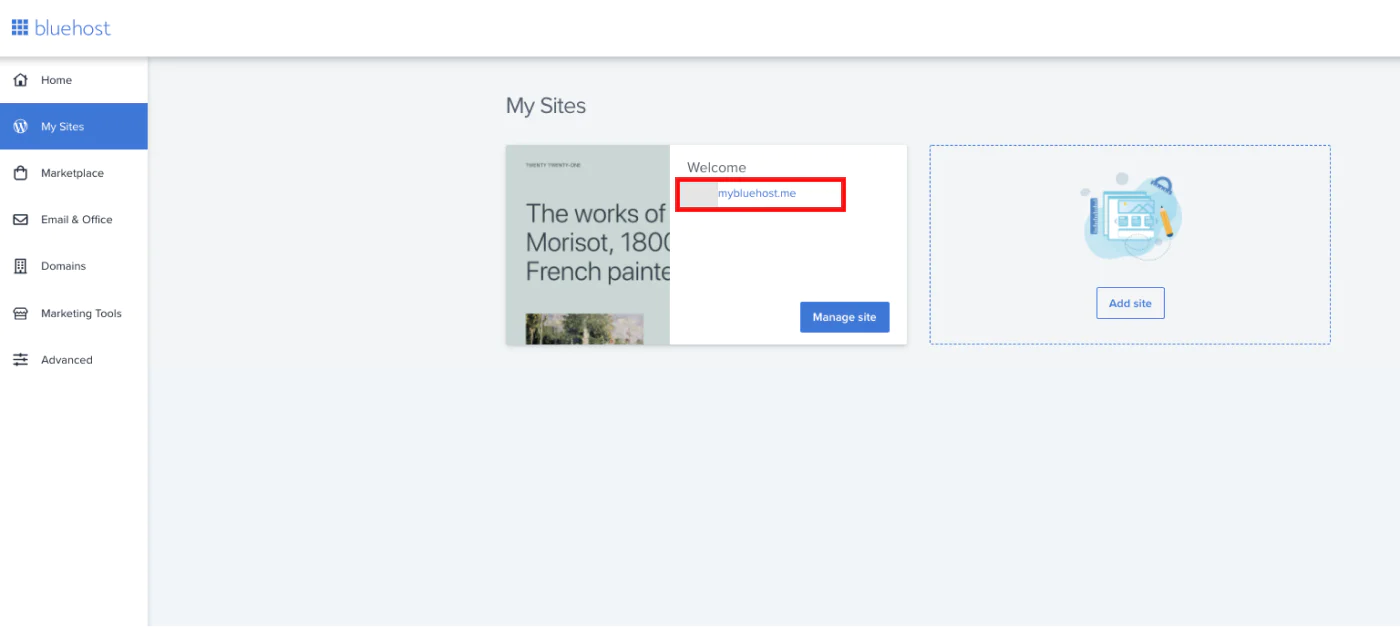
사이트 관리자 화면에는 관리하는 사이트가 1개 생성되어 있고 사이트를 “추가(Add site)”할 수 있게 인터페이스를 제공합니다.
생성된 사이트의 임시 “도메인”을 클릭하면 사이트 “Home” 화면으로 이동합니다.
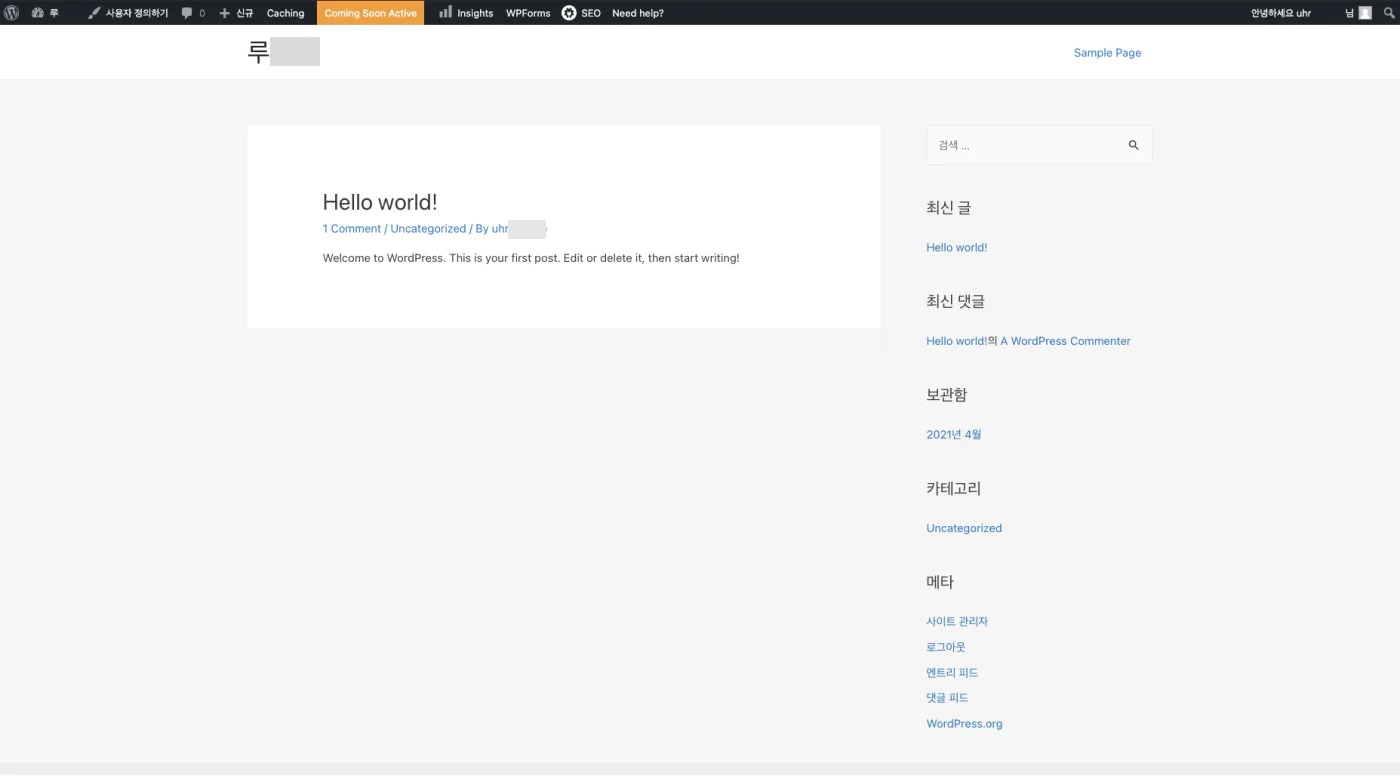
다시 블루호스트 “My Sites” 화면으로 돌아옵니다.
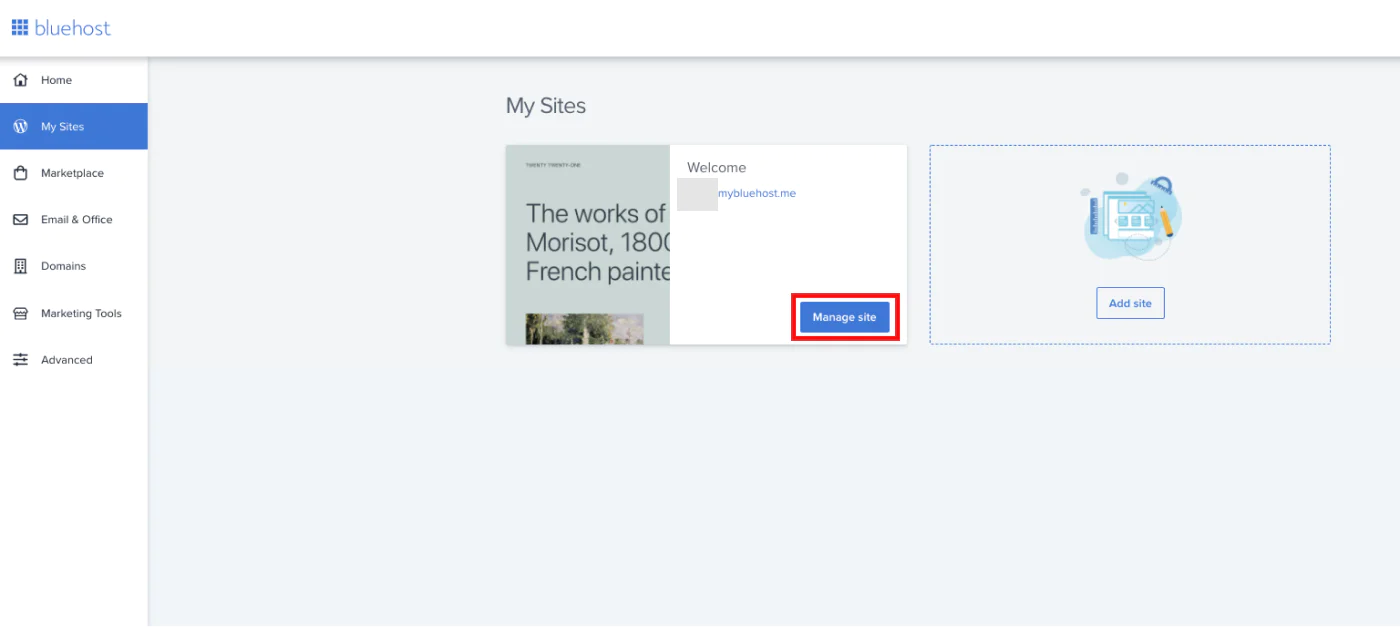
“Manage site” 버튼을 클릭 후 호스트 관리 페이지로 이동합니다.
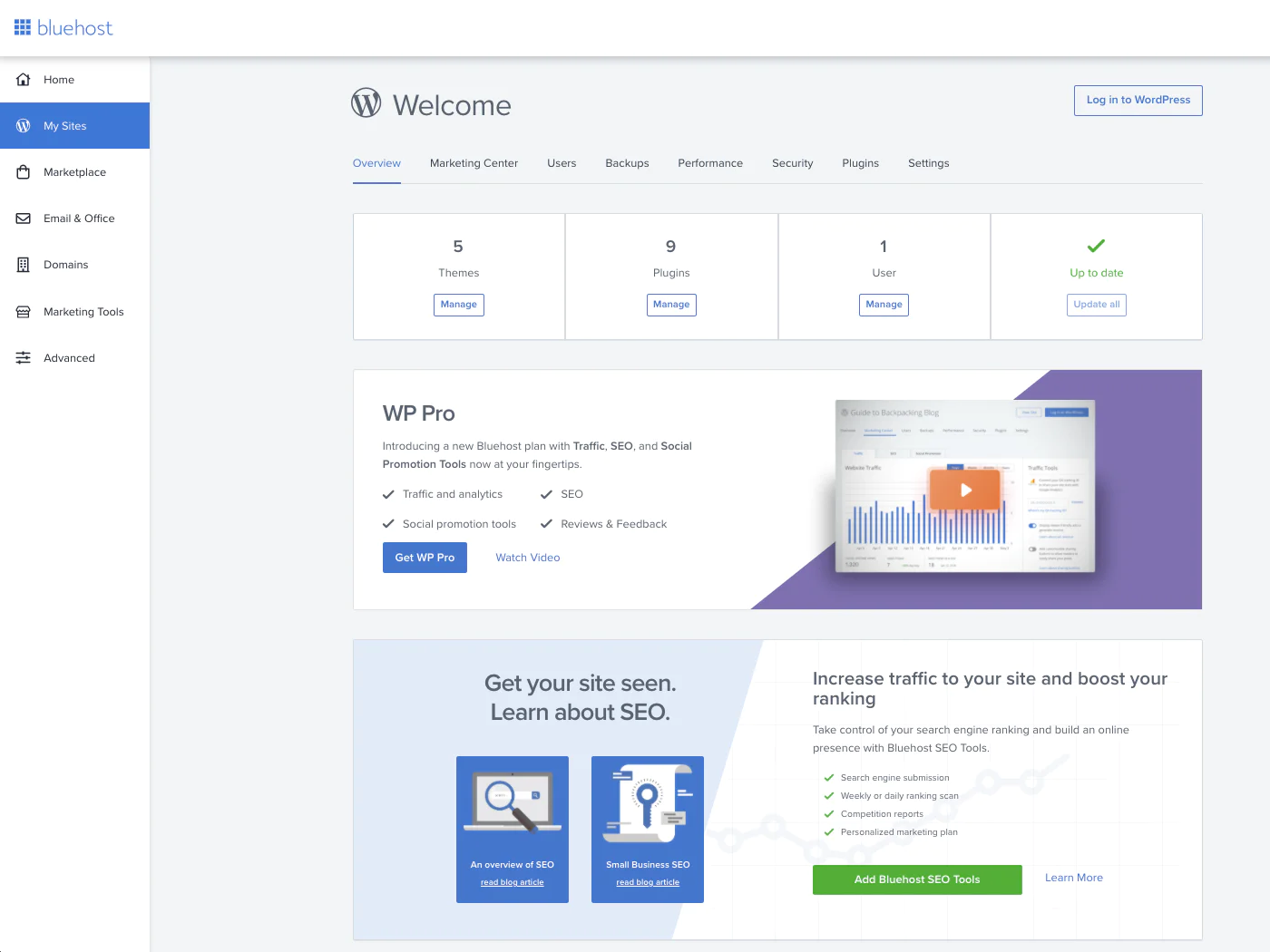
“Overview” 페이지에서는 호스팅의 전반적인 상태를 확인할 수 있습니다.
테마 설치 개수, 플러그인 설치 개수, 사용자 개수등…
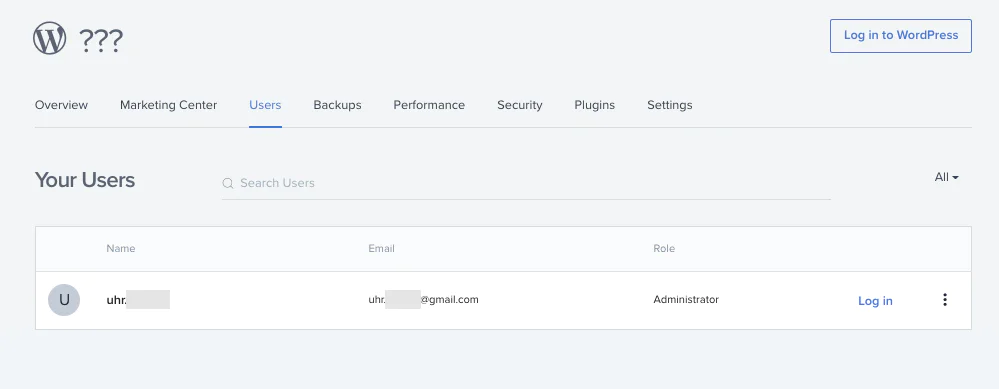
“Users”에는 가입된 회원 리스트가 보입니다.
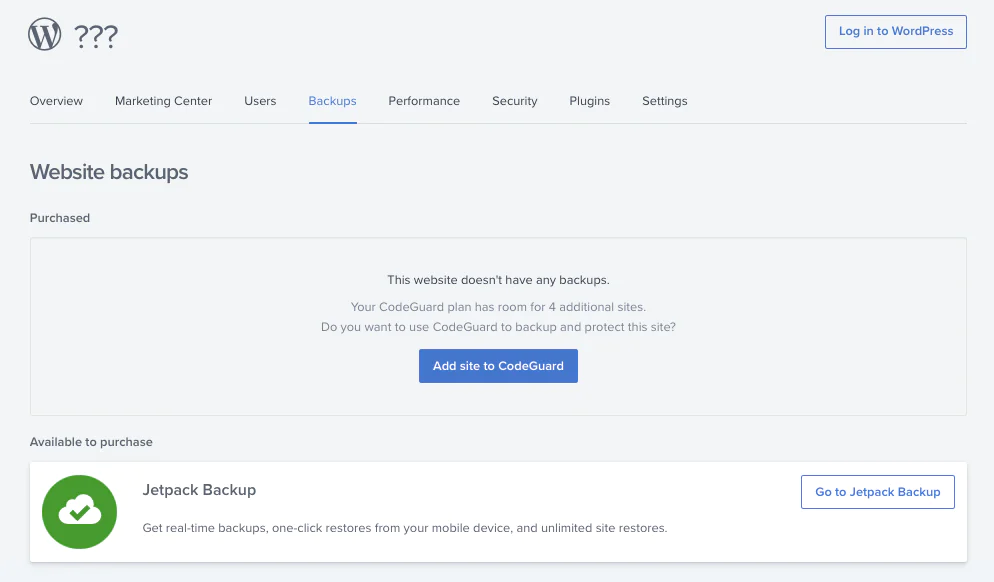
“Backups”에는 사이트를 백업할 수 있는 공간입니다.
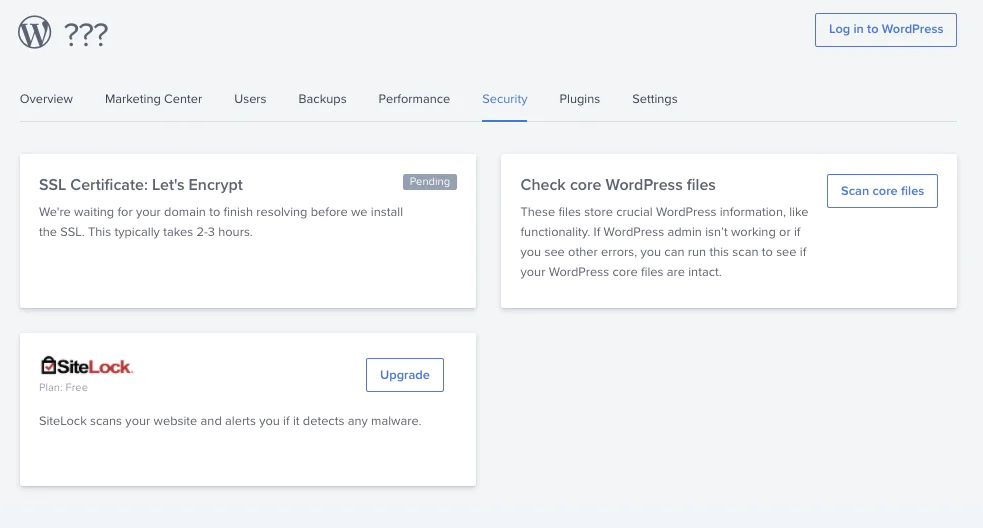
“Security”에서 SSL 상태를 확인해 봅니다.
도메인이 연결되지 않은 상태라 보류(pending) 상태로 되어 있습니다.
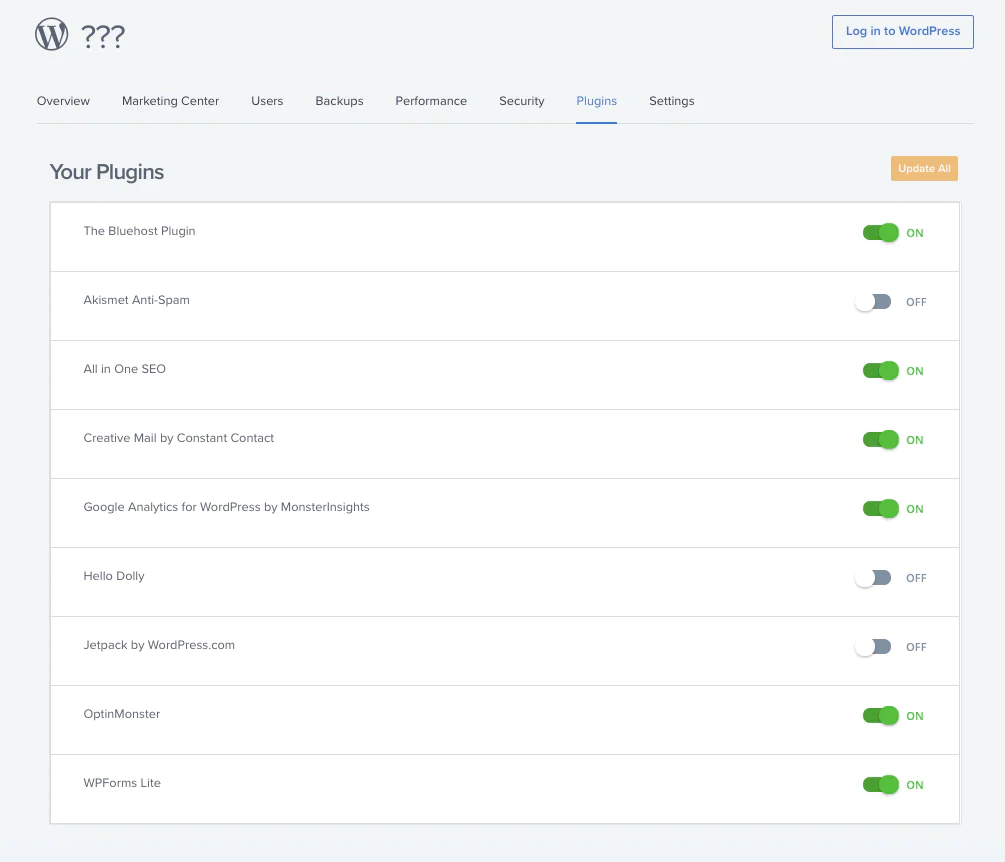
“Plugins”에서는 설치된 플러그인을 “활성화”, “비활성화”, “업그레이드” 등을 컨트롤할 수 있습니다.
여기에서 사이트에 불 필요한 플러그인들은 “비활성화” 시켜 줍니다.
블루호스트에서 사이트 관리용 플러그인으로 “The Bluehost Plugin”을 제공하고 있습니다.
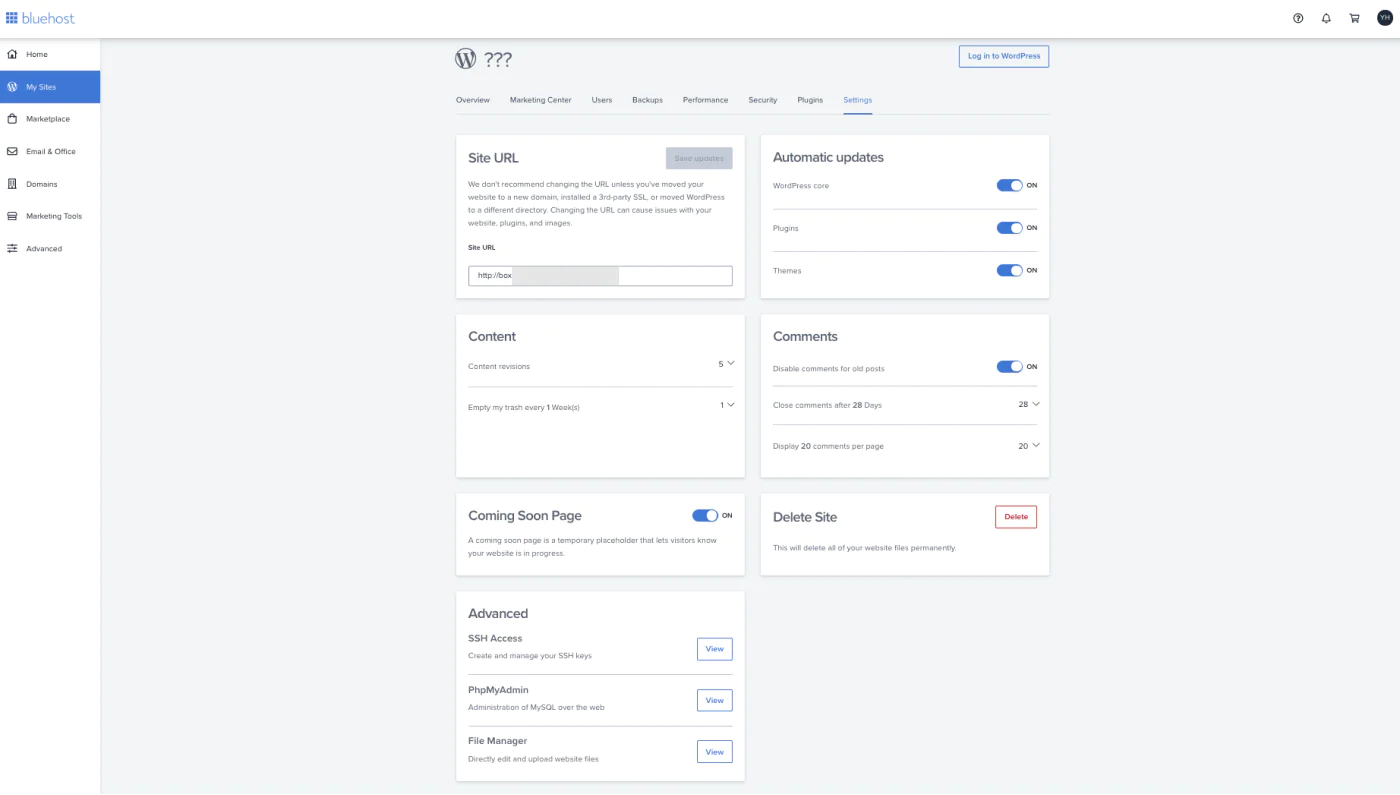
“Settings”에서는 기본적으로 “사이트 URL”, “Content”, “Updates”, “Comments”, “Coming Soon Page”, “Advanced”, “Delete Site” 등을 설정할 수 있는 간략한 툴을 제공하고 있습니다.
이것으로 “블루호스트 워드프레스 설치하기”를 마치겠습니다.

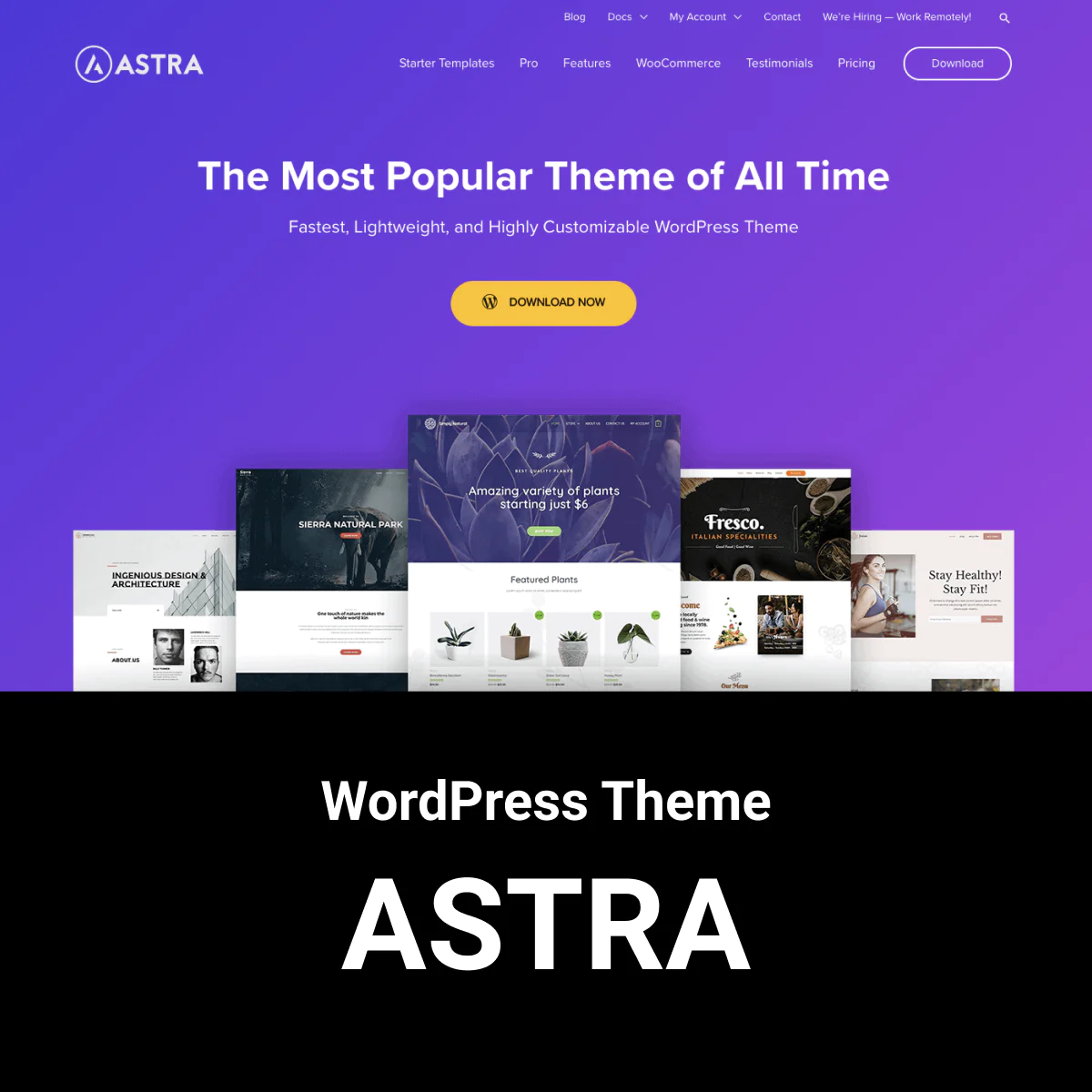




“BlueHost WordPress 설치하기”에 대한 5개의 생각