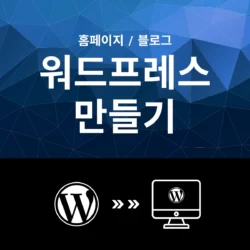파일질라 FTP 설치 및 사용법에는 홈페이지를 만들기 위해서는 필수적으로 알아야 하는 FTP 프로그램입니다.
FTP 프로그램은 서버와 컴퓨터간에 파일을 주고 받는 통신 프로그램입니다.
많은 FTP 프로그램들이 있지만 이 글에서는 파일질라 FTP를 알아 보도록 하겠습니다.
1. 파일질라 (FileZilla)란?
파일질라 (FileZilla)는 FTP 프로그램 중 하나로, 파일 전송 프로토콜 (FTP)을 사용하여 파일을 업로드 및 다운로드하는데 사용되는 무료 소프트웨어입니다. FTP는 “파일 전송 프로토콜”의 약자로, 인터넷을 통해 파일을 전송하는 데 사용되며, 파일질라 FTP는 이 프로토콜을 효과적으로 관리할 수 있는 훌륭한 도구입니다.
파일질라 FTP 프로그램 소개
파일질라 FTP를 사용하면 HTTP 프로토콜과 달리 파일을 업로드하거나 다운로드할 때 일반적인 웹 브라우징과는 다른 방식으로 동작합니다. HTTP는 웹 브라우징을 위한 프로토콜이며, FTP는 파일 전송을 위한 프로토콜입니다.
파일질라 FTP는 FTP 뿐만 아니라 FTPS (FTP Secure) 및 SFTP (SSH File Transfer Protocol)와 같은 안전한 전송 프로토콜도 지원합니다. 이러한 안전한 프로토콜을 사용하면 데이터의 보안과 안정성을 보다 향상시킬 수 있습니다.
FileZilla FTP를 사용하면 원격 서버와 파일 간의 안전하고 신속한 전송을 쉽게 수행할 수 있습니다. 또한 파일 관리 및 전송 작업을 간단하게 자동화할 수 있는 기능도 제공합니다. 따라서 파일 전송 및 관리 작업에 대한 효율성을 높이고자 하는 경우 FileZilla FTP는 매우 유용한 도구 중 하나입니다.
FTP란 무엇인가?
FTP란 파일 전송 프로토콜(File Transfer Protocol)의 약자입니다. 기본적으로 ‘프로토콜’ 또는 인터넷 프로토콜은 전자기기가 서로 통신하는 데 필요한 절차나 규칙을 말합니다. FTP는 TCP/IP 네트워크(인터넷)상의 장치가 파일을 전송할 때 사용하는 규칙입니다. 인터넷을 사용할 때 우리는 다양한 프로토콜을 사용합니다. 인터넷을 둘러볼 때는 HTTP를 사용하고, 인스턴트 메시지를 주고받을 때는 XMPP를 사용하죠. 간단히 말해 FTP는 파일을 이동할 때 사용하는 프로토콜입니다.
2. 파일질라 FTP 다운로드 및 설치
파일질라 FTP 프로그램을 다운로드 하려면 파일질라 공식홈페이지에 접속 후 다운로드 파일을 받으면 됩니다.
파일질라 FTP 프로그램 다운로드
- 파일질라 공식홈페이지에 접속합니다. (https://filezilla-project.org)
- 회색으로 된 “Download FileZilla Client” 버튼을 클릭 후 다운로드 페이지로 이동합니다.
- 이동한 페이지에서 사용자 컴퓨터 OS에 따라 윈도우즈용과 맥용으로 버튼이 나뉘게 됩니다.
- 사용자 컴퓨터 OS에 맞는 녹색의 “Download FileZilla Client” 버튼을 클릭하면 팝업창이 뜹니다.
- 팝업창에서 녹색 버튼 중 “Download” 버튼을 클릭하면 다운로드 됩니다.
- 다운로드된 파일은 컴퓨터 “다운로드” 폴더에 저장됩니다.

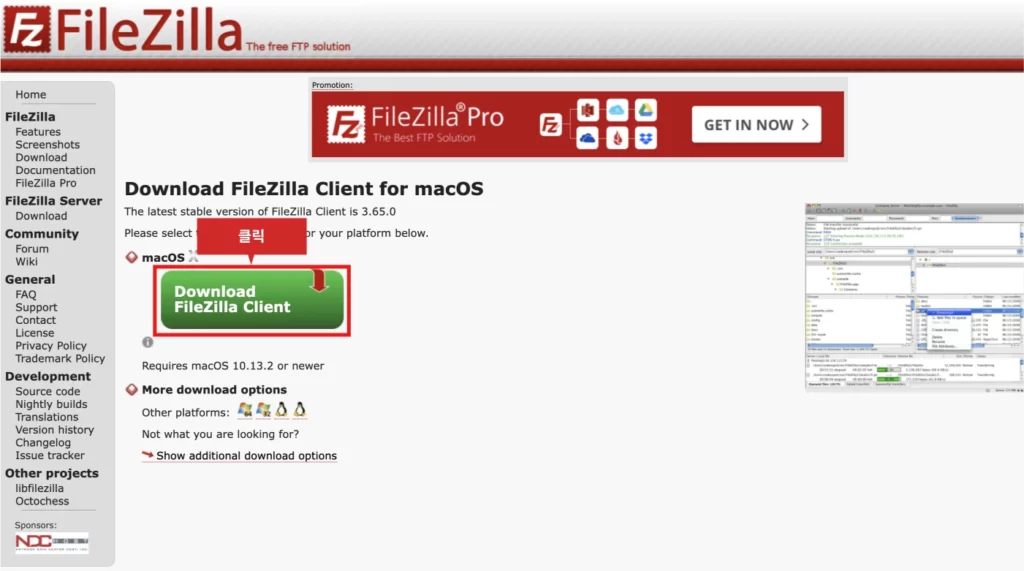
다운 받으려면 아래 링크 클릭 ▼
https://filezilla-project.org/download.php?type=client

파일질라 FTP 설치 단계
맥(Mac) OS의 경우 다운로드 받은 압축파일을 해제 후 실행 파일을 바로 실행하면 되지만, 윈도우즈(Windows) OS의 경우 다운로드 받은 자동설치 프로그램(.exe)을 실행하여 컴퓨터에 프로그램 설치(Install) 과정을 진행 한 후 사용이 가능합니다.
- 다운로드 받은 압축파일(FileZilla_3.65.0_****.app.tar.bz2)을 해제합니다.
(윈도즈의 경우 다운로드 받은 자동설치 프로그램 (FileZilla_3.65.0_****.exe)을 실행 후 설치 과정을 마칩니다.) - 맥의 경우 실행앱(FileZilla.app)을 바로 실행합니다.
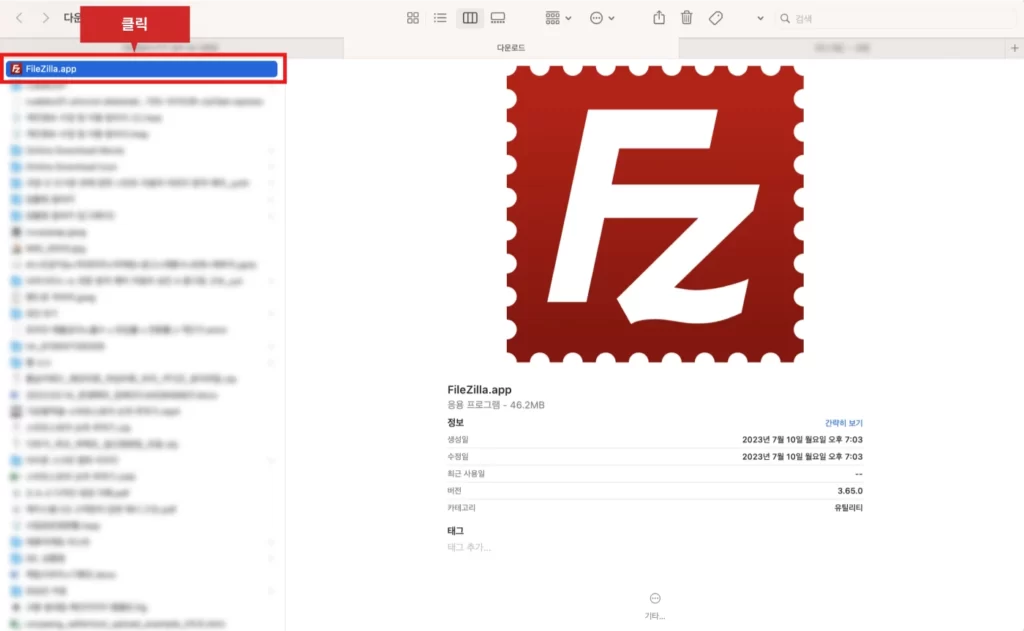
3. 파일질라 FTP 서버 접속 설정
파일질라 실행 파일을 실행후 FTP 접속 정보를 입력 후 웹호스팅에 접속합니다.
파일질라 FTP 프로그램을 실행하면 아래와 같은 프로그램 화면이 보입니다.
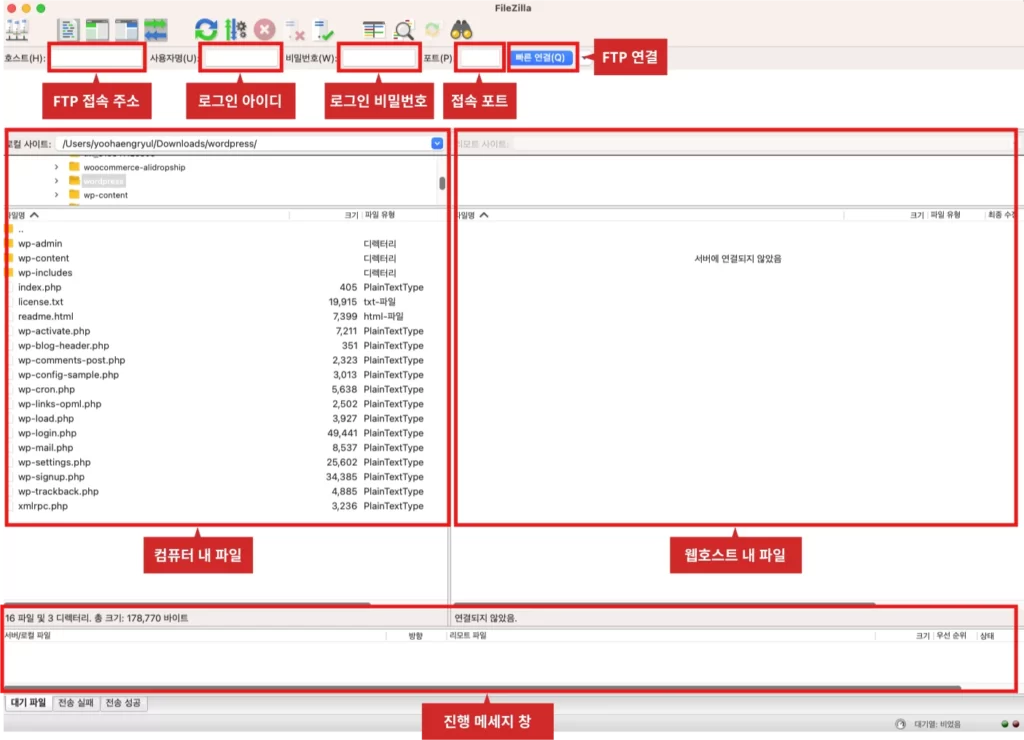
파일질라를 사용하여 FTP 접속을 설정하려면 다음 정보가 필요합니다.
- FTP 주소 (또는 호스트 이름): 파일을 업로드하거나 다운로드할 FTP 서버의 주소를 입력해야 합니다.
- FTP 계정 정보: FTP 서버에 로그인하기 위한 사용자 이름과 비밀번호가 필요합니다.
- FTP 포트: 대부분의 경우, FTP는 21번 포트를 사용하며, 이 포트를 지정해야 합니다.
4. FTP 접속 및 파일 관리
FTP 접속 설정(FTP 주소, FTP계정, FTP포트)이 모두 끝났다면 “빠른 연결” 버튼을 클릭하여 웹호스팅에 접속합니다.
파일 업로드
파일 업로드란 로컬컴퓨터(내 컴퓨터)에 있는 파일을 웹호스팅(웹서버)에 전송하는것입니다.
전송하고자 하는 파일을 파일질라 FTP 프로그램 “웹호스트 내 파일” 영역에 드래그하면 업로드가 시작됩니다.
업로드 파일은 단일 파일도 가능하고 폴더를 드레그해도 가능하며, 여러 파일을 한꺼번에 업로드도 가능합니다.

파일 다운로드
파일 다운로드란 웹호스팅(웹서버)에 있는 파일을 로컬컴퓨터(내 컴퓨터)로 전송하는것입니다.
파일 다운로드는 “웹호스트 내 파일” 부분의 파일을 단일 선택 또는 다중 선택을 한 후 왼쪽 “컴퓨터 내 파일” 영역으로 드래그하여 다운로드 하거나 마우스 우클릭 후 “다운로드” 버튼을 클릭하여 다운로드를 시작합니다.
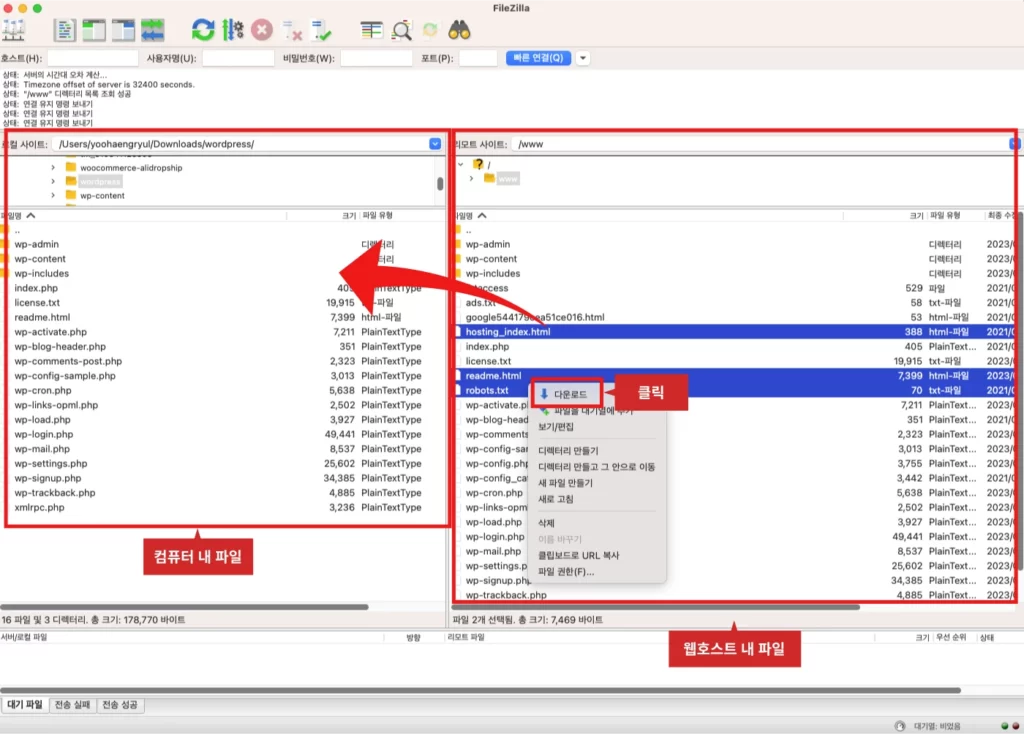
5. 안전한 파일 전송
FTPS (FTP Secure) 설정
- FTP 서버에 연결: 파일질라 FTP를 실행한 후, 상단 메뉴에서 “파일 (File)” -> “사이트 관리자 (Site Manager)“를 선택합니다.
- 새 FTPS 사이트 추가: “사이트 관리자” 창에서 “새 사이트 (New Site)” 버튼을 클릭하여 새로운 FTPS 사이트를 추가합니다. 사이트에 원하는 이름을 지정합니다.
- FTP 서버 정보 입력: “호스트 (Host)” 필드에 FTPS 서버의 주소 또는 호스트 이름을 입력합니다.
- “포트 (Port)” 필드에 FTPS 서버의 포트 번호를 입력합니다. 대부분의 경우, FTPS는 990번 포트를 사용합니다.
- “서버 유형 (Servertype)”에서 “FTPS – 파일 전송 프로토콜 SSL (Explicit)” 또는 “FTPS – 파일 전송 프로토콜 TLS (Explicit)” 중 하나를 선택합니다.
- 로그인 유형 설정: “로그인 유형 (Logontype)”을 “논익명 로그인 (Use explicit FTP over TLS if available)”로 설정합니다.
- 사용자 이름 및 비밀번호 입력: “사용자 이름 (User)”과 “비밀번호 (Password)” 필드에 FTPS 서버에 로그인하기 위한 사용자 이름과 비밀번호를 입력합니다.
- 암호화 설정: “암호화 (Encryption)” 항목에서 “사용 가능한 경우 Explicit FTP over TLS 선택 (Use explicit FTP over TLS if available)”를 선택합니다.
- 사용자 인증 설정 (Optional): “사용자 인증 (Authentication)” 항목에서 필요에 따라 인증서나 개인 키 파일을 추가할 수 있습니다.
- 저장 및 연결: “저장 (Connect)” 버튼을 클릭하여 FTPS 서버에 연결합니다.
- 보안 경고 확인 (Optional): 연결을 시도하면 FileZilla가 서버의 SSL/TLS 인증서를 확인하고 보안 경고 메시지를 표시할 수 있습니다. 이를 확인하고 계속 진행합니다.
- 연결 및 파일 전송: 이제 FTPS 연결이 설정되었으며, 안전하게 파일을 전송하고 관리할 수 있습니다. 파일을 업로드하거나 다운로드하려면 로컬 및 원격 디렉터리를 선택하고 파일을 드래그 앤 드롭하거나, 파일 전송 버튼을 클릭하세요.
파일질라 FTP를 사용하여 FTPS 서버에 연결하고, 데이터를 안전하게 전송할 수 있습니다. FTPS를 사용하면 데이터 보안이 강화되며, 중요한 파일을 안전하게 전송할 수 있습니다.
SFTP (SSH File Transfer Protocol) 설정
SFTP 설정은 FTPS 설정 과정중 “FTP 서버 정보 입력” 과정을 아래 “SFTP 서버 정보 입력” 과정으로 대채하시면 됩니다.
- SFTP 서버 정보 입력: “호스트 (Host)” 필드에 SFTP 서버의 주소 또는 호스트 이름을 입력합니다.
- “포트 (Port)” 필드에 SFTP 서버의 포트 번호를 입력합니다. 기본적으로 SFTP는 22번 포트를 사용합니다.
파일질라 FTP 설치 및 사용법을 마치며
이것으로 파일질라(FileZilla) FTP 프로그램 설치 부터 실행, 파일 업로드, 파일 다운로드 하는 방법까지 알아 보았습니다.
FTP로 파일 업로드가 준비 되었다면 <워드프레스 홈페이지 블로그 만들기>로 쉽고 빠른 나만의 홈페이지 블로그를 만들어 보세요.